Sebelum saya menjelaskan secara rinci langkah demi langkah setting POP3 untuk Gmail ini, saya minta maaf mungkin artikel ini tidak berguna buat anda ... mohon untuk langsung menutup postingan ini atau bisa copas komentar berikut ini :
Postingan bagus .... hee hee heee
Salam kenal .... mampir ke blog ku ... ya
Makasih infonya ...
Postingan basi ... kabuuuurrrrr
Untuk memulai setting POP3 untuk Gmail pertama kali harus punya email Gmail terlebih dahulu disini.
Setting POP3 untuk Gmail ini sudah pernah saya coba pada Outlook 2003 dan berhasil koneksi tanpa hambatan ... selain hambatan dari koneksi IM2
Setelah mempunyai alamat email Gmail kita harus log in terlebih dahulu dan masuk kedalam area setting dan klik pada "Forwarding and POP/IMAP" form seperti gambar berikut :

Silahkan diklik pada posisi seperti gambar diatas dan jangan lupa klik Save and changes pada bagian bawah.
Setelah selesai menyeting account Gmail, kita lanjutkan untuk Setting email client Outlook 2003, dengan langkah-langlah sebagai berikut :
1.Buka Outlook.
2.Klik menu Tools , dan pilih E-mail Accounts...
3.Klik Add a new e-mail account, dan klik Next.
4.Pilih POP3 sebagai tipe servernya, dan klik Next.
5.isi beberapa informasi yang diperlukan:
User Information
Your Name: masukan nama yang akan dimunculkan From: field of outgoing messages.
Email Address: masukan alamat gmail lengkap Anda (username@gmail.com)
Server Information
Incoming mail server (POP3): pop.gmail.com
Outgoing mail server (SMTP): smtp.gmail.com
Login Information
1. User Name: masukkan Gmail username (including @gmail.com)
Password: ketik kata kunci Gmail
Lihat gambar berikut :
2.Klik More Settings... dan klik tab Outgoing Server.
3.Cek kotak My outgoing server (SMTP) requires authentication dan pilih Use same settings as my incoming mail server.
Perhatikan gambar berikut :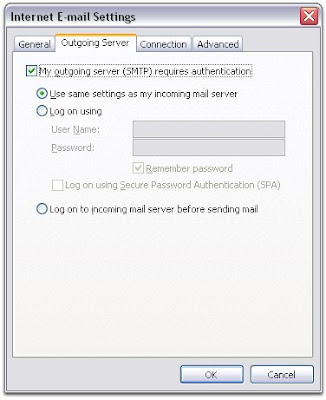
4.Klik tab Advanced, dan cek kotak This server requires an encrypted connection (SSL) dibawah Incoming Server (POP3).
Perhatikan gambar berikut :
5.Cek kotak This server requires an encrypted connection (SSL) dibawah Outgoing Server (SMTP), dan masukan 465 di kotak Outgoing server (SMTP).
6.Klik OK.
7.KlikTest Account Settings... setelah menerima Congratulations! All tests completed successfully, klik Close.
8.Klik Next, dan klik Finish.
Selamat mencoba dan semoga postingan ini bermanfaat
wew.. saya ga pernah setting2 POP3 coz kayanya ribet he..he.. btw ada award mas di blog saya.. di ambil yah..
BalasHapuslah, kok meniru-niru saya to pak, hahahaha... ada template komentarnya, hahaha... sip sip, saya hargai... hahaha...
BalasHapuskalo untuk POP3, nunggu punya leletop duluh... lain kali saya mampir lagi baca postingan ini... makassiiih...
wah, mantaf
BalasHapusnanti dulua ah
Waduw..waduw..
BalasHapusMediaku gak memadahi ne..
Out look ekspres itu jurusan mana mas..ehehehehe..
salam kenal, blog baru ni...
BalasHapus1. Hryh77
BalasHapusTerima Kasih award nya sudah saya ambil :D
2. Ndop
Setiap jalan-jalan dan ada yang menarik pasti saya tiru ... namanya juga usaha =))
3. Pencerah
~x(
4. Sang Bayang
Jurusan Ngawi Jogorogo ... koyo Bis Cendana opo Bintang Mulya =))
5. One stop Blogging
Salam kenal kembali ... sama saya juga Newbie
mas sudah aku link di page/tukarlink ya
BalasHapusthanks
bagus bagus, bookmark dulu deh. :)
BalasHapusmatur tengkyu.... postingnya bermanfaat nih
BalasHapusaampunnn diriku gaptekkkkkk
BalasHapus6. Blogger Senayan
BalasHapusTerima kasih tukeran linknya ... ini Mbak ato Mas ... sich ? 8-}
7. Denologis
Monggo :))
8. Ario Saja
Monggo :))
9. Suwung
Walah jenengan iki ... selalu merendah ~x(